

- #Iperius backup software software
- #Iperius backup software password
- #Iperius backup software zip
- #Iperius backup software free
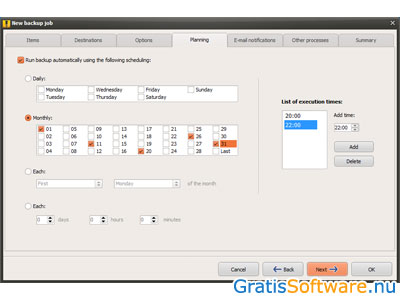
Iperius Backup solution can protect your data from different sources (VMware ESXi, vCenter, ESXi Free, Hyper-V, Exchange, MySQL, SQL Server) storing the backups to the following supported storage: Drive Image, backup to NAS, Cloud, FTP, Dropbox, OneDrive, Google Drive, S3.
#Iperius backup software software
Everything will be made keeping both maximum safety and data integrity.įinally, don’t forget that Iperius can send your backups to all the most popular cloud storage services, such as Google Drive, Amazon S3 and Dropbox, and even to FTP servers.įurthermore, Iperius also provides its own cloud storage: Iperius Online Storage.Iperius Backup 7.1 is the latest release of the software backup solution by Iperius for Microsoft Hyper-V and VMware platforms.
#Iperius backup software password
These files will be encrypted and/or password protected, and then sent to the OneDrive space.
#Iperius backup software zip
Iperius will compress all items into one or more zip files. Once the new backup job has been saved, you can immediately run it by right-click. In the final panel, insert a name for the backup job and click “OK” to save it. In the next panels, you can configure the other backup job options, among which scheduling for automatic backup and email notifications. To set these options, look at the following tutorials: Getting back to the window where you’re configuring the cloud destination, you can set some other important options: a specific subfolder, the backup type (full, incremental, differential), the zip compression, how many copies to keep, encryption, synchronization, etc… Once the OneDrive account has been validated, you’ve it saved into Iperius, so you can continue with backup configuration selecting it from the list. Generally, it is enough to enable Javascript, as shown in the image below: In that case, you should temporarily change the IE protection level to a lower one. PLEASE NOTE: the web page above could not work properly on Server systems, due to the enhanced Internet Explorer security (you could see a blank/error page or the authentication could not work correctly). Insert the username and password of your Microsoft account and click “Yes” to allow access to the OneDrive space.
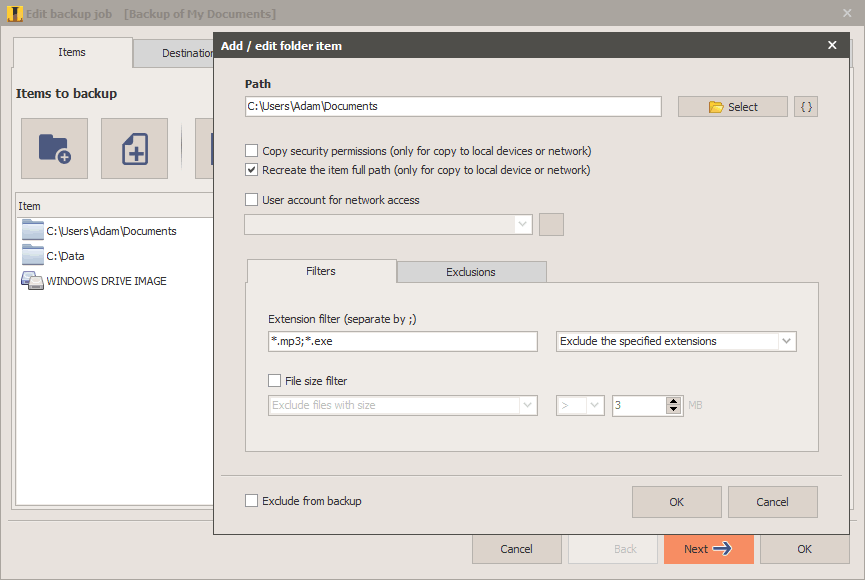
To do that, you first need to generate the special credentials required by OneDrive to allow remote connections: How to obtain OneDrive API credentials.Īs you can see in the picture below, you can add or modify a cloud account simply clicking on the button near the account list:Ĭreate a new account using the login data taken from the OneDrive Developer Center, then click the OK button.Ī special authentication process through a web browser is required to save the account: You have to create and select a new OneDrive account. Now, in the “Destinations” panel, add a new destination on cloud using the dedicated button. Starting from the program main window, create a new backup job:įirst add folders and files you want to backup to OneDrive: Iperius also supports online backup using FTP and SFTP protocols. In addition to OneDrive, Iperius can use all the most popular cloud services as online backup destinations: Google Drive, Dropbox, Amazon S3, Azure. This is a very powerful and secure backup strategy, since it saves your data to a remote location, where they’re protected from thieves and natural disasters.
#Iperius backup software free
Microsoft OneDrive is a free file hosting service that allows users to upload and sync files to a cloud storage and then access them from a web browser or their local devices.Īmong its cloud backup functions, Iperius also allows to make backups to OneDrive Free or OneDrive for Business (that is part of Office 365) account.


 0 kommentar(er)
0 kommentar(er)
