

Click the Settings and more icon in the upper-right corner of the browser window.Click the Finish button when you're done.Īs with most browsers, Edge lets you export your usernames and passwords to a CSV file.On the next screen, ensure the Saved Logins and Passwords box is checked ( A) and click the Next button ( B).Choose the browser you want to import logins from ( A), and then click the Next button ( B).Select Import from Another Browser from the drop-down menu.The following section shows you the details of this process. When prompted, click the Export button.įirefox is unique because it doesn't use CSV files to import login information but rather an Import Wizard.Select Export Logins from the drop-down menu.In the top-right corner, click the Open menu kebab.Scroll down to the Logins and Passwords section and click the Saved Logins button.On the left side of the screen, click the Privacy & Security selector.Click the button in the top-right corner of the browser window.Locate the previously-saved CSV file and click the button.Īs with most browsers, Firefox lets you export your usernames and passwords to a CSV file.To the right of Saved Passwords, click the icon and select Import from the pop-up menu.Close the flags browser tab (optional).Click the Relaunch button in the lower-right corner of the browser window.Select Enabled from the drop-down menu.
#EXPORT CHROME PASSWORDS AND BOOKMARKS PASSWORD#
Click the Default box in the lower-right corner of the Password import section.In the search field at the top of the screen, type Password import.Type chrome://flags in the address bar.To import login information into Chrome, you must first enable the feature. In the File name field, type a name for the file ( A), choose the location where you want to save the file ( B), and then click the button ( C).
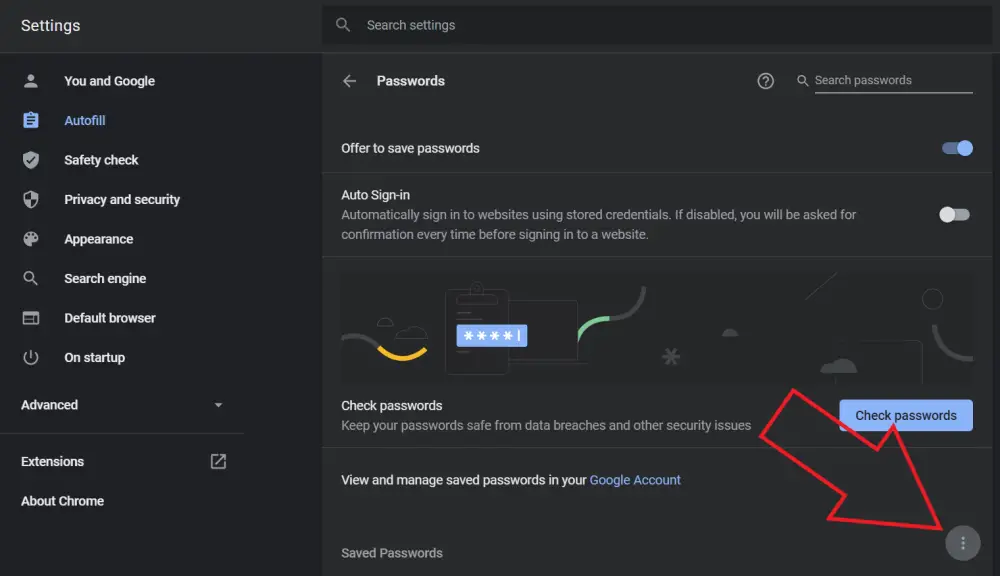
Enter the credentials requested by your operating system.In the prompt, click the Export passwords button.To the right of Saved Passwords, click the More actions icon and select Export passwords from the pop-up menu.In the middle of the screen, under the Autofill section, click the Passwords entry.On the left side of the screen, click the Autofill option.In the drop-down menu that appears, select Settings.Click the icon in the upper-right corner of the browser window.To export your Edge bookmarks, click the three dots (top right) to open the main Edge menu, then Favorites, then the three dots again up at the top of the new dialog, and Export favorites.As with most browsers, Chrome lets you export your usernames and passwords to a CSV file.
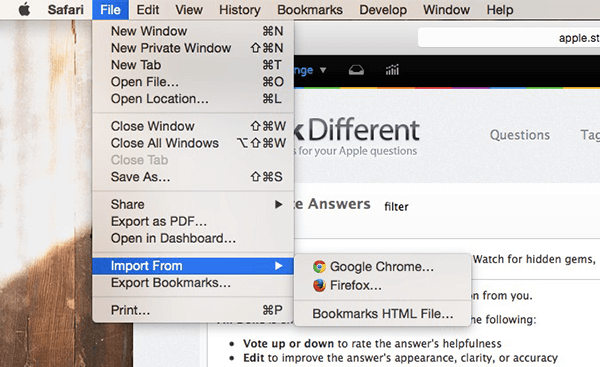
You can also import data from a third-party password manager using the Import Passwords option.įrom the same Profiles screen in Settings, you can click Passwords then the three dots just above your list of passwords and Export Passwords to create a file you can use with another browser. This will give you a range of options, from bookmarks HTML files to password CSV files to browsers where a partial import is supported. Just click Import to move data over from the selected browser.įor browsers that aren't directly supported, click Choose What to Import. Select Import browser data, and browsers that Edge can work with directly-including Chrome and Firefox-are listed at the top. If you're using Microsoft Edge as your browser, you can import data from elsewhere by clicking the three dots (top right), then Settings and Profiles. Your import options in Edge depend on the browser you're importing from.


 0 kommentar(er)
0 kommentar(er)
